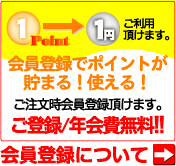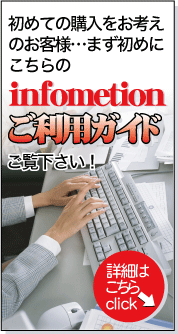Brother(ブラザー)機種全般プリンターヘッド目詰まり解消方法

この度はダイコーオリジナル『プリンターヘッド洗浄クリーニング液』を販売するにあたり、下記の機種にて洗浄液の有効性を長い時間を掛けて実験しました。
Brother MFC-5890CN・・・2台 / MFC-J615N・・・1台 / DCP-J515N・・・2台
計5台にて試みて、十中八九プリンターヘッドを復活する事が出来ました。
但し、あくまでもヘッド洗浄のやり方は参考程度とさせて頂き、改善出来ない場合は速やかにメーカーに修理をご依頼下さい。 また、この方法を試した上の全てのトラブルに付きましては一切免責とさせて頂き、お客様の自己責任の上作業を行なって下さい。
※メーカーにて修理が出来なくなるような事があっても当社では一切の責任を負いません。
また、分かりうる事は全てこのページに記載させて頂きましたので、プリンターヘッド洗浄の技術的なご質問はこれ以上お答え出来ないことがあると思います。 よって、このページを良く読みご理解頂けたお客様のみお試しいただければと思います。
 |
商品名:プリンターヘッド洗浄液+ピストンスポイト10cc(ビニールチューブノズル付) 商品番号H-CLEAN-01 販売価格780円(税込) |
■Brohter(ブラザー)プリンターヘッドクリーニング方法
画像機種:MyMio DCP-J515N症状:イエローYインクがまったく印字されない。
□用意する道具
- プリンターヘッド洗浄液×1本
- 定規
- カッター
- キッチンペーパー
- ピンセット
- ペンライト&懐中電灯
- メラミンスポンジ(圧縮タイプ)×1個

https://www.daiko2001.co.jp/ink/product/other/pro-kit3.shtml#meramin
 |
まず始めに複合機の場合、プリンターカバーを大きく開けるとスキャナーのカバーが後ろに倒れる為、
1番赤丸部分を後で剥がしやすいように養生テープなどでカバーが倒れないように止めます。 次に2番赤丸のプリンターのバーを外します。画像では見難いですが手で簡単に外れます。 |
 ↑本体内部右側 |
Brotherプリンターのヘッドクリーニングの動作は、本体内部の右側にてインクを排出し、左側のパットにてインクを排出して2段階でヘッド綺麗にしております。 このクリーニングする2箇所の汚れがひどい場合はいくらヘッドクリーニングを繰り返しても改善されないと私は考えます。よって、ヘッドクリーニングの前にこの箇所を綺麗に清掃します。 ※後で詳しく解説しますが、ヘッドクリーニングがヘッドのリフレッシュに全て効果的とは言えません。 インクをただ無駄に排出してしまっている場合もあります。また、それにより廃液パッドも廃液ですぐに溜まってしまいます。 |
 ↑本体内部左側 |
|
 |
本体内部右側から解説します。 内部右側画像の箇所に当製品『インクヘッド洗浄液』を数滴まんべんなく噴きかけます。 数分(2~5分くらい)置いた後、キッチンペーパーやティッシュで拭き取ります。 ※トイレットペーパーは一番安価ですが、水に溶ける為、なるべくキッチンペーパーなどチリを残さないペーパーを使用することをオススメします。 |
 |
|
 |
次に本体左側について解説します。 左側の汚い吸着パッドを交換します。ピンセットなどで吸着パッドを剥がすと、スポンジが両面テープで付いております。 次にその下にやはりL字のスポンジが入っておりますのでそちらも外します。 ※L字の方は変える必要はありませんがついでなので取り替えます。 当店で販売しているメラミンスポンジが圧縮タイプで非常に密度がある為作業がしやすく、カッターで先ほど剥がした物と同じ物を複製します。 ※ここら辺の作業は非常にテクニックを要しますので難しいと思いますが、ご自身で自力で行なって下さい。 商品名:メラミンスポンジ圧縮タイプ2個入 |
 |
|
 |
|
 |
交換後の画像です。非常に綺麗になりました。 両面テープをもう一度貼っても良いですが、細かい作業になりますので、メラミンスポンジを少し大きめにカットして窮屈(きゅうくつ)にハメ込みました。 |
 |
プリンターを印刷できる状態に戻し(プリンターのバーを元の状態に戻します。)ヘッドクリーニングを行ないます。 やはりイエローがまったく出てないのが分かります。 |
次に、プリンターヘッド本体の洗浄です。プリンターヘッドを手で動かせるようにする為、プリンターに『ヘッドクリーニング』の指示を出し、 ヘッドが動き始めたところで背面の電源ケーブルを強引に抜きます。するとプリンターヘッドのロックが外された状態で動作が止まり、フリーな状態で手で動かす事が出来るようになります。 |
|
 |
プリンターヘッドを動かせるようになりましたら、キッチンペーパーを1枚、ヘッドの下に潜らせられるようなサイズに横幅をカットします。 そして、先程のメラミンスポンジもヘッドの下に潜らせられるように薄くスライスします。 その後洗浄液を画像のように染み込ませます。 |
 |
ヘッドを手で動かし画像のような状態まで持ってきます。 メラミンスポンジはヘッドが通る最も厚いサイズにした方が洗浄液が多く染み込みますので良いと思います。 尚、洗浄液でとかされたインクでプリンター内部が汚れると拭き取りに手間が掛かりますので極力洗浄液を散らさないのポイントとなります。 |
 |
洗浄液を再度から染み込ませます。 |
 |
その後、洗浄液をヘッドになじませるように覆い被せて、湿布したような状態で約5分間くらい置いてみます。 また、ヘッドを手で右や左に動かしてメラミンスポンジで拭いてみたりもします。 ※ヘッドを右左に動かしたりすると洗浄液で溶かされたインクがプリンター内部を汚しますが、後ほど通常印刷を数回繰り返すと綺麗になります。 |
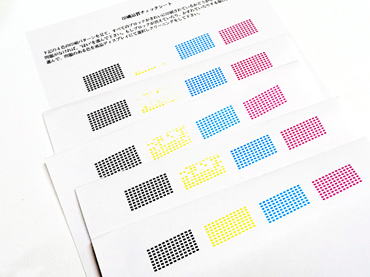 上⇒下に改善が見られます。 |
以上の作業を終えた後、プリンターを元の状態に戻してヘッドクリーニングを試みます。 印刷状態が戻らない場合はそのまま数回ヘッドクリーニングをします。 |
 左⇒右に改善が見られます。 |
尚、最初の方に記述しましたが、ヘッドクリーニングを繰り返すとインクが無駄になり廃液が溜まるのが早くなる為、
普段使っているソフトを使い、A4サイズなどに出ないカラーをベタ塗りしその画像を構わず数10枚印刷します。 それにより問題のあるインクが強制的に印刷され、ヘッドクリーニングと同じような効果が得られます。 その際、印刷モードを『きれいモード』に設定して印刷をすると尚良いと思います。 |
 |
インクが出るまで『ヘッドへの直接洗浄』『ヘッドクリーニング』『色のベタ印刷』の3つの作業を繰り返すと徐々に改善が見られて来ます。 |
これでも改善されない方にもう一手!! 上記作業をされても改善が見られない場合は、プリンターヘッドの問題では無い場合があります。 その際は、インク吸入口に原因がある場合があります。そのような場合は下記の方法をオススメします。 |
|
 |
付属するビニールチューブの先端に数ミリカッターで切れ目を入れます。 なるべく隙間無くビニールチューブを装着させる為、切れ目は1~2mm程度が良いと思います。 |
 |
本体右側にセットされているインクカートリッジを外し、内部のインクを吸入する部分にビニールチューブをピンセットなどを使用して抜け落ちないように奥まで装着します。 |
 |
その後、ピストンスポイトに洗浄液を5ccくらい入れて洗浄液をプリンター本体に流し込みます。 その後ピストンスポイトを引いてインクを抜き取ったり、改めて洗浄液を再度ピストンスポイトに入れ、 流し込んだりして多少ピストンスポイトの引いたり押したりする抵抗が最初より和らぐくらいまで行ないます。 その後、『ヘッドクリーニング』『色のベタ印刷』を繰り返して改善を図ります。 |
以上になります。私の研究では、バージンカートリッジなどに洗浄液を入れて『ヘッドクリーニング』や『印刷』をして改善させる方法なども試しましたが、 あまり良い効果は得られませんでした。やはりプリンターヘッドを直に洗浄する方法が望ましいと思います。
最後に、最初に記述しましたが、あくまでも自己責任の上作業をお願いします。この方法で、プリンターヘッドが復活する保証はありません。 できましたらプリンタートラブルの際はすぐにプリンターメーカーに依頼することが望ましいと思います。 また、色々とプリンターに手を加えるとメーカーのサポートを受けられなくなる恐れもあります。あくまでもご理解の頂けるプリンターの知識が高い玄人のお客様のみお試し下さい。
これらの事に関する一切の不具合は当社では一切の責任は負いませんので参考までにして下さい。何卒よろしくお願いします。
モニター上の色味の違いにより、実際と多少異なって見える場合がある事をご了承下さい。